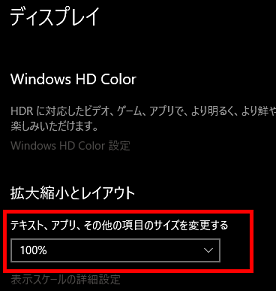All posts by Takayuki.S
ToolPath シミュレーションで実機を動かす
2023年 名古屋DMS、東京DMS で展示
icROBOSim の強力な ToolPath 機能で、ロボットハンドツールが複雑なワーク形状も簡単に沿った動きが作成できます。
デンソーロボットは、コード出力して実機を動かすことも可能です。
高精度で正確かつティーチング作業時間を大幅に削減できます。
デンソーロボット ダイレクト通信
2023年 関西DMS、MECT名古屋で展示
icROBOSim で作成したシミュレーションを直後にロボットと接続し、動作させることができます。
※デンソーロボットのみ
ハンド部のクランプ動作
ロボットハンドにチャックなどのクランプ爪がある場合、シミュレーションで動作させることが可能です。
ワーク要素をロボットハンドに追従させる動作
ロボットデータをシミュレーションする場合、ロボットで移動させたいワーク要素も一緒に動かしたい場合があります。
その場合は、ワーク要素をRSSequencer に[Capture Element] で登録し、ロボットハンドの軌跡に合わせてTriballで移動し
イベント(動作)登録します。
ICIR01-021-21-B
ロボットの先端が追従しない
現象:シミュレーションを動かした時にロボット先端のデータがロボットから離れて動作してしまう。
ツリー構成に外部リンクが付いた要素が存在する場合に発生します。
外部リンクをすべて解除してください。
※Memo:
・設計の元(マスター)データが外部リンクを多く設定している場合、元データをフォルダ毎コピーし、
外部リンクをすべて解除したシミュレーション用のデータとして作業することをお勧めします。
ICIR02-006-21-C
Screen Capture – IRONCAD画面をキャプチャ –
【icROBOSim 2021 新機能】
シミュレーションの指定時間位置でIRONCAD画面をキャプチャすることができます。
キャプチャしたファイルは、png形式で開いているicsファイルと同じ場所に保存されます。
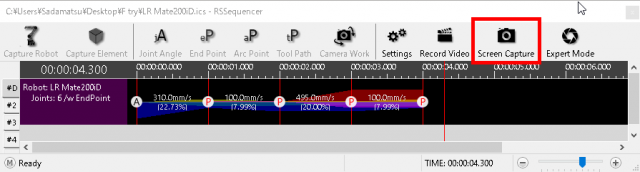
キャプチャサイズは RSSequencer の Settings のRecord Video / Screen Capture 設定になります。
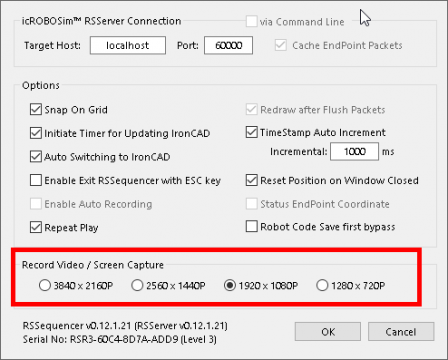
ICIR01-018-21-B
Expert Mode – 画面を広く使用する –
【icROBOSim 2021 新機能】
IRONCADの設計画面の状態はシーンブラウザ、カタログブラウザ、リボンバーが表示されています。
icROBOSimでシミュレーション作成する際に、モデリングが必要ない場合はそれらをすべて非表示する
ことで画面を広く使用することができます。
それぞれ個別に非表示したい場合はIRONCADの機能で実施してください。
ICIR01-017-21-B
指定時間位置で姿勢を保持する
初期設定では、RSSequencerを閉じると0秒地点の姿勢に戻ります。
赤いタイムラインの位置を保持したままRSSequencerを閉じる場合は、Settingsを変更します。
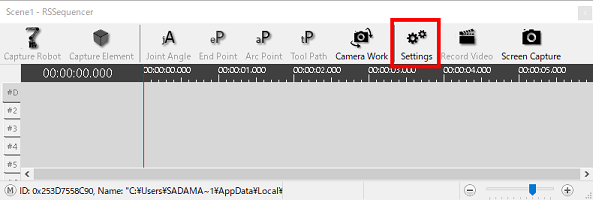
「Reset Position on Window Closed」のチェックを外します。
RSSequencerを閉じた場合、赤いタイムラインの位置が保持されます。
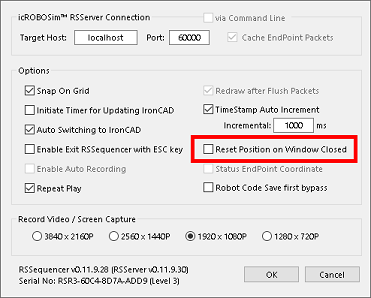
再度チェックを入れると、RSSequencerを閉じた場合に0秒地点にリセットされるようになります。
既存イベント位置を維持してロボットの配置を変更
【icROBOSim 2021 新機能】
構想検討フェーズや仕様変更が発生した場合、シミュレーションを作成した後にロボットの配置変更をしたい状況があります。 これまでは、ロボットデータ移動後にすべての既存イベントを再登録する必要がありました。
この新機能により、ロボットの配置だけを変更したい場合、先端治具の既存イベント位置を変えることなく ロボット位置を変更することができ、よりスピーディーに検討を進めることが可能となります。
●構想設計
●仕様変更や設計変更
ICIR01-015-21-B
シリアルナンバーの移行方法
シリアルナンバーを新しいナンバーに変更する場合やご使用されたいPCを変更する場合は
使用中のPCからシリアルナンバーをエクスポートする必要があります。
①アクティベーション画面でシリアル番号が入力されていることを確認します。
②「Deactivate」ボタンをクリックします。
③正常にエクスポートされた場合、「successfully」の文字列が表示されます。
④デスクトップ上に一部シリアル番号の付いたテキストファイルが作成されます。
⑤削除して終了
Socket Error が出る場合
Socket Error が出る場合は、接続ポート番号が間違っているまたは既にポート「60000」が別のソフトで使用されている状態です。
RSSequencerは正常に起動せず、画面は出ますが、Settings以外のすべてのボタンが選択できず使用できません。
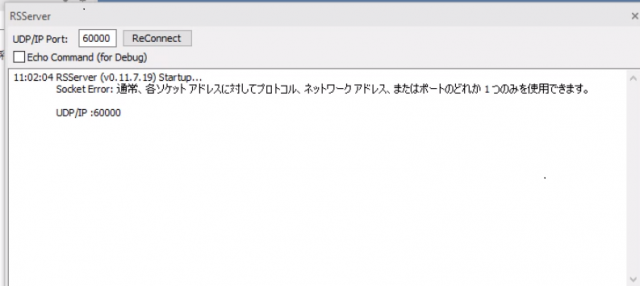
【要因】
① 複数の icROBOSim バージョンの RSSequencer を同時に起動した場合
例)icROBOSim2020のRSSequencerを起動した後に、icROBOSim2021のRSSequencerを起動すると
同じソケット番号が設定されているため、先に起動した方が優先されます。
先のものを閉じていても後に起動した方はソケットエラーになります。
② RSSeverのUDP/IP のポート番号を変更してしまった。 ※初期値: 60000
③ RSSequencer – Settings のポート番号を変更してしまった。 ※初期値: 60000
④ 他のソフトウェアでポート番号: 60000を使用している場合
【対策】
① RSSequencerはバージョンに関わらず、単一で起動する必要があります。
ソケットエラーが出た場合は、一度IRONCADを完全に閉じて icROBOSim のサーバー接続をリセットします。
再度IRONCADを起動し、使用したいバージョンのicROBOSim – RSSequencer を起動します。
※IRONCADを一度完全に閉じて、再起動してください。
IRONCADの再起動で改善されない場合は、PCを再起動しますとリセットされます。
②, ③ ポート番号を「60000」に設定します。
④ 他のソフトウェアもしくは icROBOSim どちらかのポート番号を変更します。
icROBOSim側を変更する場合は、RSSever, RSSequencer の両方を「60001」に変更します。
もし「60001」も使用されている場合は、下一桁目を変更します。
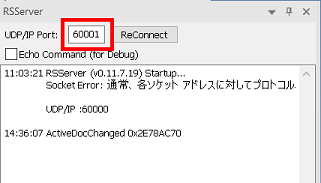
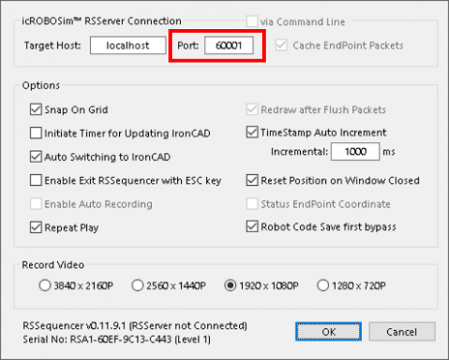
※注意事項
icROBOSim側のポート番号を「60000」以外に設定した場合、RSInspectorは使用できません。
ただし、RSInspectorは通常使用することはありません。
ICIR02-004-21-C
トラックの順序変更
【icROBOSim 2021 新機能】
登録 (Capture) したトラックの順番を任意の場所に変更できます。
シミュレーション作成時の登録順番などを気にせず、作業効率を向上できます。
Capture したトラック名を右クリックし、設定します。
・Move to Top :一番上に移動します。
・Move Up Down :一つ上に移動します。
・Move Down :一つ下に移動します。
・Move to Bottom :一番下に移動します。
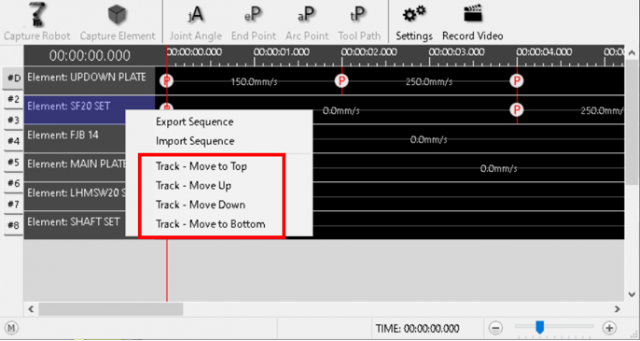
ICIR01-020-21-B
コメント入力機能
【icROBOSim 2021 新機能】
登録したイベントへコメントを入れることができます。
<活用例>
・他の方との情報共有
・設計者が考えるサイクルのトリガーを明示
・ロボットツールの動力開始/終了の明示
Joint Angle , End point , Arc Point の登録イベント上で右クリックします。
Edit Comment を押下します。
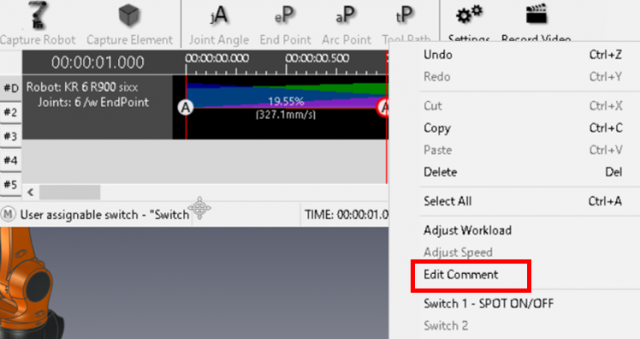
Comment ダイアログにキーボード入力します。
Enter キーで改行してコメントを記入できます。
文字数や改行数に制限はありません。
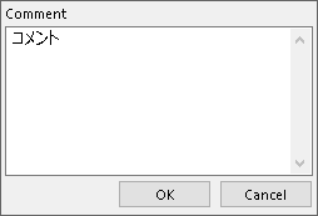
以下に表示されます。
・マウスカーソルをイベント上に移動して表示 ※すべて表示されます。
・登録イベント間の下側に表示 ※文字入力数が多い場合は、途中で表示が切れます。
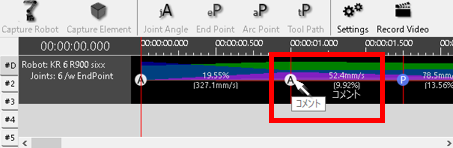
icROBOSim 動作環境
OS:Windows 10 Pro 64bit版 のみ対応となります。
その他:Visual Studio 2019 の頒布コードがインストールされていること
Visual Studio 2019 頒布コードはこちら
※Window7、Window8.1をご使用のお客様へ
大変申し訳ございません、icROBOSimをご使用いただくことができません。
RSSequencerを起動時に下記メッセージが出てくることがございます。
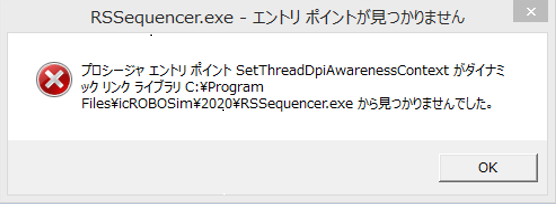
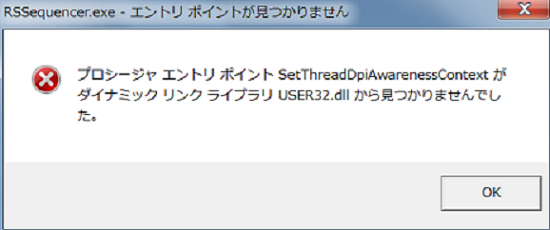
ICIR02-005-21-C
国際ロボット展 2019
インストールできない場合
icROBOSim のインストールが完了しない場合はご使用PCにVisual Studio 2019用 Microsoft Visual C++の頒布コードが入っていない可能性があります。
その場合、下記のようなエラーメッセージが出ます。
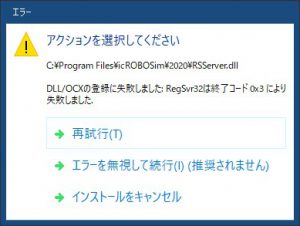
下記をダウンロードして、すべてのファイルを実行してから、再度 icROBOSim をインストールしてください。
VCRedist
タイムスケールの変更
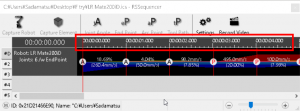
タイムラインの時間軸をその時々で見やすいスケールに変更できます。
Crtlキーを押しながらマウスのセンターホイールで調整します。
ICIR01-005-19-B
拘束を使用して動かす場合 (cSolve )
リンク機構やエアシリンダー機構を用いた装置の動作検証をする場合
シーンブラウザの同じアセンブリ内のパーツまたはアセンブリに配置拘束を設定し、動かしたいパーツ名の最後に「_cSolve」を追加することで配置拘束された装置を動作させることができます。
※大文字・小文字も完全一致となりますので、お間違えの無いよう入力してください。
異なるアセンブリにパーツが配置されている場合は、拘束した通りの動きを再現できませんのでご注意ください。
動画の記録
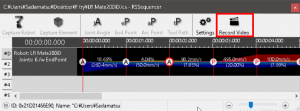
スペースキーで途中停止、Escキーで途中終了します。 動画の途中で回転や拡大縮小することも可能です。
※始めにIRONCADのファイルが保存されていることをご確認ください。
保存されていない場合「Record Video」のボタンが有効になりません。
動画はシミュレーションに使用したIRONCADファイルと同じフォルダ内にMp4形式で保存されます。
解像度の変更:Settings の Record Video で設定可能
ご使用モニターにあった解像度で記録できます。
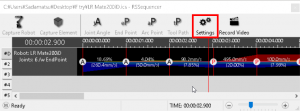
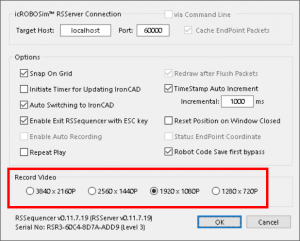
※4Kモニターをご利用の場合
ディスプレイ設定の解像度( 3840 × 2160)では、表示スケールを100%に設定してください。 125%以上に設定されている場合、icROBOSim > Setting の Record Videoの設定が、自動的に下がります。